Virtualbox 5.2 Download For Mac
Download VirtualBox (Old Builds) VirtualBox 6.1 (active maintenance) VirtualBox 6.0 (active maintenance) VirtualBox 5.2 (active maintenance) VirtualBox 5.1 (no longer supported, support ended 2018/04) VirtualBox 5.0 (no longer supported, support ended 2017/05) VirtualBox 4.3 (no longer supported, support ended 2015/12). 2) Now click on Virtualbox 5.2 builds 3) Now here click on your Operating system, for example if you want to download it for Windows then click on Windows hosts or if your OS is Mac, linux or other then just click on your OS. Oracle VM VirtualBox 5.2.20 was released 16th October, 2018. Oracle VM VirtualBox 5.2.18 was released 14th August, 2018. Oracle VM VirtualBox 5.2.16 was released 17th July, 2018. Oracle VM VirtualBox 5.2.14 was released 2nd July, 2018. Oracle VM VirtualBox 5.2.12 was released 9th May, 2018. Oracle VM VirtualBox 5.2.10 was released 17th April, 2018. I had these same issues installing VirtualBox 5.2 on an employees Mac running 10.13, via remote desktop. After trying all the things you've mentioned I kept googling, eventually finding this thread saying it's a screensharing issue. There is a report that you cannot allow kext if you are using Screen Sharing.
With the aid of virtual machines, which are available nowadays, you don’t need to install two operating systems on the same computer, in order to do different tasks. Among the most popular programs to run virtual machines, Oracle VirtualBox is a program, which deserves special mention, as it is free, lightweight. It has almost everything, a user needs to run virtual machines. It comes with a lot of new functionalities, and can efficiently handle operating systems, developed by multiple manufacturers.
But, due to some system limitations on older operating systems, you might not get the advantage of numerous new features, which might be offered by your computer hardware. In such cases, Oracle came with a solution of Extension Pack for VirtualBox, which can be installed, in order to get the extra hardware functionalities, which is present on your computer. The VirtualBox extension Pack is platform independent, which means you can install it on any of the existing operating systems, provided VirtualBox is installed on your computer.
How to install VirtualBox extension Pack on any platform running VirtualBox
How to install VirtualBox extension Pack on any platform running VirtualBox
Wait, do you need it!
Before proceeding with the installation of extension pack for your VirtualBox, it is recommended that you check, whether you need it.
- The extension Pack comes with support for USB 2.0 and 0, which can be helpful, if you are having a new computer, and want to use those ports with maximum potential, within your guest operating system, while using VirtualBox.
- The extension Pack also come with Intel PXE Boot ROM, which is the abbreviation of Pre-Boot Execution Environment, and you will need that while making your guest operating system boot from the network.
- If you need nativedisk encryption features, on your guest operating system, you can also get the feature with the Extension Pack. Apart from the three most important features, which you can get, you can also get bonus functionalities, which include VirtualBox RDP, NVMe features and many more.
In most of the cases, the features, which are mentioned here, are not necessary for normal users, and thus, it is not present in the default package of VirtualBox. But if you are a developer, and you really need those functionalities, you should not think once again before you download and install a VirtualBox Extension Pack.
Downloading and installing the extension Pack on all platforms

Downloading the extension Pack for VirtualBox
Step 1: Visit the official website of VirtualBox, which is https://www.VirtualBox.org/, and click on “Downloads” on the left panel of the webpage.
Step 2: Find out VirtualBox Extension Pack, and click on the link, which says “All Supported Platforms”, in order to start downloading the extension Pack directly.
You can also click on the following link, https://download.VirtualBox.org/VirtualBox/5.2.6/Oracle_VM_VirtualBox_Extension_Pack-5.2.6-120293.vbox-extpack, to start downloading the Extension Pack without going through all the above steps.
Installing the extension Pack for VirtualBox on Windows, Mac OS, and Ubuntu Linux
Step 1: Locate the downloaded file, and it will come with the extension “.vbox-extpack”. Double click on the file.
Step 2: A new window will open, asking you, whether you want to install the Extension Pack for VirtualBox. Just click on “Install” to start installing the Extension Pack.
Step 3: Scroll down to the end of the Terms and Conditions page and click on “I agree”.
After successful installation, you get a message as shown in the below screenshot…
Installing the extension pack on VirtualBox Portable
Note: The Portable VistualBox is only available for Windows machine. So, if you are running on Windows 10, Windows 8 or Windows 7 then only you can follow or use the Extension pack on Portable VirtualBox.
Installing the Extension Pack on a portable version can be a little tricky, but you should know the correct method to do it.
Step 1: Open VirtualBox Portable and click on “File”
Step 2: Click on “Preferences”, which will possibly the first on the list.
Install Mac Os On Virtualbox
Step 3: In the “Preferences” window, go to “Extensions”.
Step 4: On the right side of the window you can find “Adds New Package”. Click on that.
Step 5: Locate the VirtualBox Extension Pack, with the extension “.vbox-extpack”.
Step 6: Click on Install, Accept the “Terms and Conditions”, and the installation will start.
The installation will take hardly a few seconds, though it depends upon your system. Click on “OK” to finalize the installation. Once the installation is complete, you can easily configure your existing or new guest operating systems to take advantage of the extension Pack, by using all the latest features, which are available.
How to Remove or Uninstall Oracle VirtualBox Extension Pack
The above method to install Extension Pack on VirtualBox is not only limited to portable editions, but it also works perfectly on other editions. The following method can even help you to remove any old or unused Extension Pack.
Step 1: Click on File from the Virtualbox Menu and select the Preferences option.
Step 2: Select the Extension option and just select the package you want to uninstall.
Step 2: Click on cross icon to Remove Selected Package.
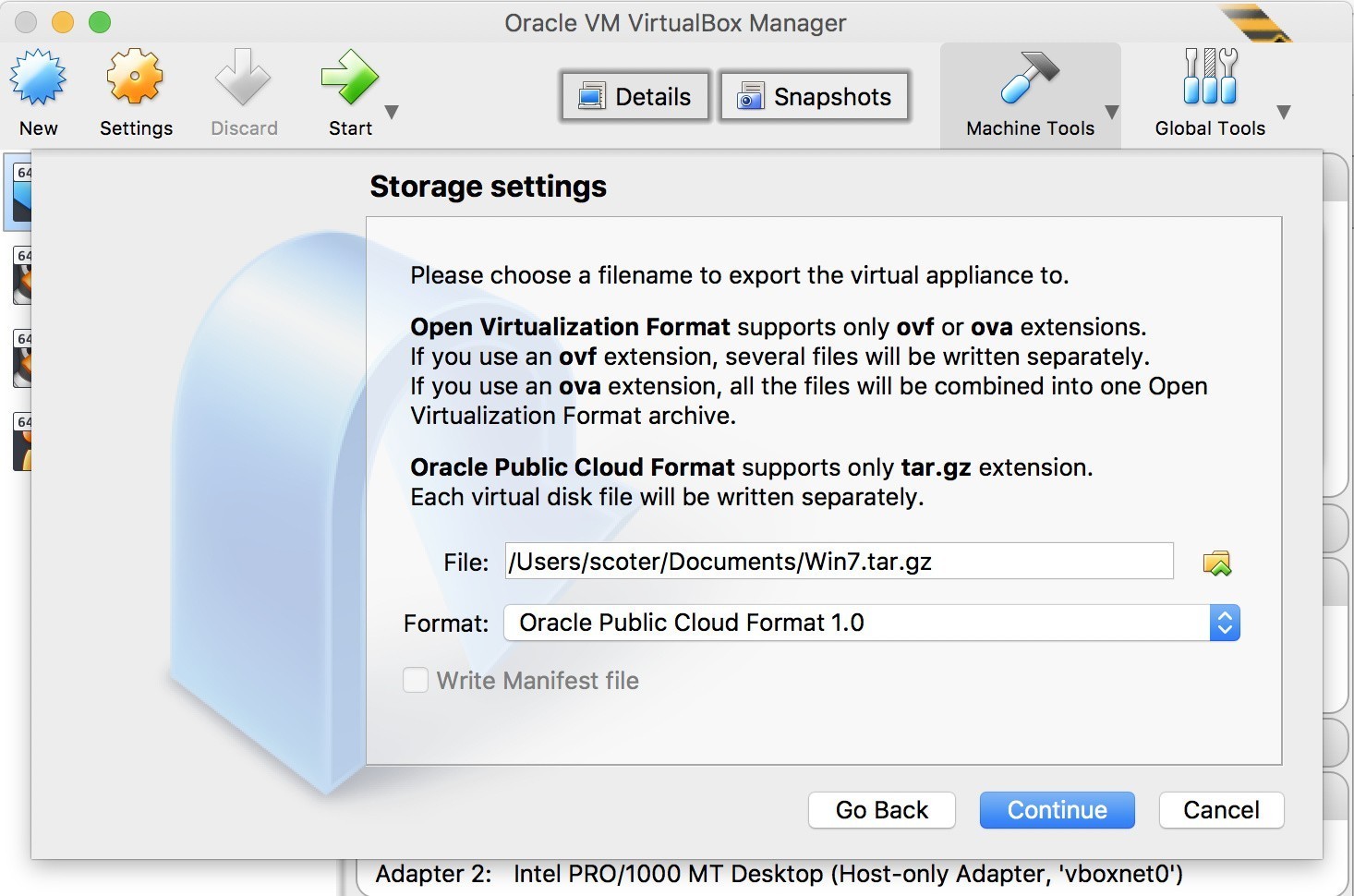
Step 3: Click on “Remove”, in the new window, which appears and you are done…
A final note on Oracle VM VirtualBox extension pack
As the VirtualBox extension Pack comes with the file extension “.vbox-extpack”, you should keep VirtualBox installed on your computer, to install the Extension Pack. In case you’re not having VirtualBox, the Extension Pack will not be recognized by your operating system.
SEE:
VirtualBox is a free virtualization program that allows you to run any OS on your computer by downloading a virtual machine. Try MacOS on your Windows PC, or install Windows apps on your Mac PC.
Try a virtual machine with VirtualBox
It is free to use, has an outstanding performance, excellent quality on the virtual machine, and the downloading process is really easy.
Virtualization is very different from emulators. VirtualBox runs on your computer as a guest, so it thinks it is the host, but in reality, the code is not allowed to make any changes on the host, your PC.
This program is very helpful for small businesses or personal use. Download any app or software through VirtualBox, see how it runs on there, and then decide if you want it on your computer or not. If you’re in need of a specific app, but your software doesn’t support it, use VirtualBox to simulate a PC on your computer.
Download Virtualbox Extension Pack
VirtualBox runs on every OS. You can install it on Windows, Linux, Mac, and Solaris. Its broad compatibility makes it perfect for everyone, one of the best features of this program.
The downloading is pretty easy, press the download button, install it, and create your virtual machine with any software you want. No need to struggle with the long installation process, this one is short and easy.
VirtualBox is a great program where you can try different operating systems on your computer and for free.
Is there a better alternative?
No. It is often compared with VMware Workstation, but it doesn’t have the quality that VirtualBox offers, and also the downloading process is a lot simpler. With its free service and great performance, nothing beats it.
Where can you run this program?
VirtualBox can run on Windows, Linux, MacOS, Solaris, and a lot more. It is basically available to any computer on the market.
Our take
VirtualBox is the best free virtualization app out there. You run your favorite OS on your computer, download any app, and try new things without making permanent changes.
Should you download it?
Yes. This is very useful for those who want a specific app, but their OS doesn’t support it. In this virtual machine you can run any app or program.
5.2.16
